

- SETTINGS EMAIL AND APP ACCOUNTS REMOVE MAC OS
- SETTINGS EMAIL AND APP ACCOUNTS REMOVE PASSWORD
- SETTINGS EMAIL AND APP ACCOUNTS REMOVE PLUS
- SETTINGS EMAIL AND APP ACCOUNTS REMOVE MAC
- SETTINGS EMAIL AND APP ACCOUNTS REMOVE WINDOWS
Enter your IT account password and tap Sign in.
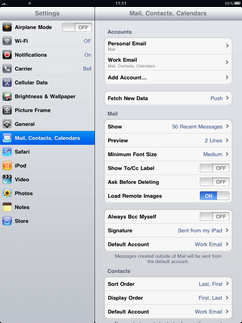
dialog, check the box for Exchange and click Continue. In the Choose a Mail account provider.If you are not automatically prompted to add a new account, click Mail in the menu bar at the top left of the screen, then Add Account.If you are automatically prompted to add a new account when launching the Apple Mail application, skip to step 2.
SETTINGS EMAIL AND APP ACCOUNTS REMOVE MAC
Sign in to your Office 365 Exchange account in the Apple Mail desktop application on Mac OS: When asked to confirm that youw ant to delete the account, click OK to continue.In the Internet Accounts window, select your UMass email account from the list at the left, then click the - subtraction sign icon in the lower left to remove your account.Click Mail in the menu bar at the top left of the screen, then Accounts.
SETTINGS EMAIL AND APP ACCOUNTS REMOVE MAC OS
SETTINGS EMAIL AND APP ACCOUNTS REMOVE PLUS
Click the plus icon in the lower left, and then click New Account.Sign in to your Office 365 Exchange account in the Microsoft Outlook desktop application on Mac OS: When asked to confirm that you want to delete the account, click delete to continue.In the Accounts window, select your UMass email account in the list at the left, and then click the - subtraction sign icon in the lower left to remove your account from this application.Click Tools in the menu bar at the top left of the screen, and then Accounts.Microsoft Outlook on Mac OS Remove your account from the Microsoft Outlook desktop application on Mac OS: Click the arrow icon to the left of your UMass email account name in the left panel to see your email inbox and folders.You may be notified about changing your mail delivery notification.Enter your UMass email address and click Connect.In the Account Settings window, click on the Email tab.Sign in to your Office 365 Exchange account in the Microsoft Outlook desktop application on Windows: You may be warned about cached content being deleted.Select your UMass Exchange account from the list, and click Remove in the upper right.Click Add, and then OK to create a file to temporarily store your Outlook data while removing and re-adding your account.In the Account Settings window, click on the Data Files tab.Click the Account Settings dropdown to the left of the Account Settings heading, and choose Account Settings.
SETTINGS EMAIL AND APP ACCOUNTS REMOVE WINDOWS
Microsoft Outlook on Windows Remove your account from the Microsoft Outlook desktop application on Windows: If your Exchange email account does not work in your email client or app after rebooting, please follow the steps below to remove and re-add your account. This should ensure that your email client or app connects to your new migrated account. More information about the switch to Office 365 ExchangeĪfter your group has been migrated to Office 365 Exchange, first reboot your computer or device. If you need to access your email or calendar right away, sign in with your and your IT account password at, and follow these instructions later. If your group is being migrated, you will be notified via email beforehand. The new system will offer the campus community an up-to-date web interface for email and calendar. Starting in Fall 2019, staff groups will begin moving to a new version of Exchange email and calendaring.


 0 kommentar(er)
0 kommentar(er)
